What Are Pinterest Pins?
Pins are a visual bookmark that will link you to sites all over the internet. Think of Pinterest as one big virtual bulletin board with each pin leading you to another destination. It just provides you with a pretty cover to catch your attention to get you to click.
What are Pinterest Rich Pins?
Rich pins are a type of pin format that provides more context about an idea directly on the pin. Rich pins are a free product provided by Pinterest and available to anyone. You must apply for rich pins and usually a decision is rendered within 24 hours. There are three types of Rich Pins: product, article, and recipe. Product Rich Pins show the most up-to-date price, availability, and product information, and product information on your Pin. Article and Recipe Rich Pins will update to reflect any changes you may make to your site.
Steps to Creating Pinterest Pins
Step 1: Pre-Creation
The first step in the creation of Pinterest Pins is research. You want your Pins to show in searches on Pinterest, and you have decided on a topic for your content through research of keywords. You want to research what keywords you want to use for your Pin description and Pin headline.
- Go into Pinterest, into the search bar and enter your topic of your content.
- See what other suggestions that people are searching for appears. You do not want to pin content that people are not searching for. You want to try to include some of the words that appear in the search results. Your goal is to show in searches. You want people to see your Pins to get to your content that you have created.
- Make a list of those words so you will have those handy when it comes time to write your Pin description.
Step 2: Creation
The second step in the creation of Pinterest Pins is the design of the Pin. You want to typically use a 2:3 ratio when it comes to the layout of the Pin. For instance, a 600 X 900 pixel design is typically what is used.
- Longer Pins typically perform better. You have to remember that people are scrolling really fast through Pinterest, you want a Pin that is easy to read. I would recommend that you a font that is easy to read.
- It’s not always about the prettiest fonts, it’s about fonts that are easy to read.
- You want your images to be pretty. You can either use images of your own or stock images. There are some great sites that provide free stock photos.
- I design all my Pins in Canva. You can use Photoshop, Lightroom, or other design software. Canva is free to use and also simple to use.
- Make your Pins have brand recognition. You want to be consecutive with the style fonts and colors you use for the Pins. You want your audience to start to recognize your Pins.
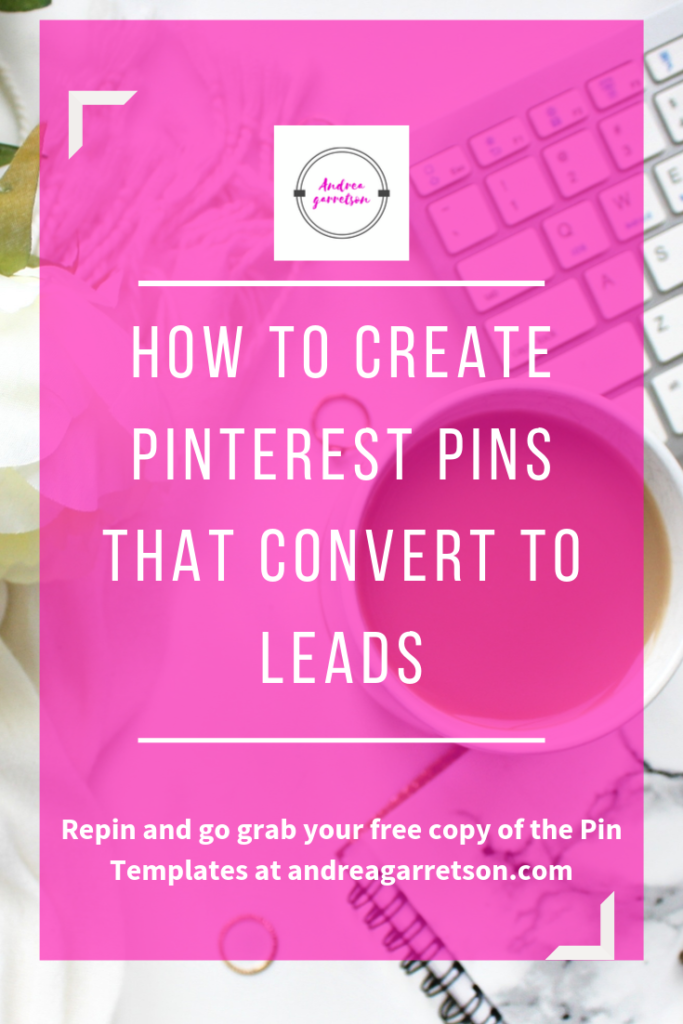
Steps to using Canva to Create Pinterest Pin
- Click Create Design
- Click Pinterest Graphic (will have the size already set)
- You can design from the beginning or select a template that you like and use. I would recommend that in the beginning you find a template and use it. You can change it to your fonts and your colors.
- Add a keyword rich title to the Pin and a call to action leading your audience to your blog for your freebie. You always want to have a call to action on your Pinterest Pin.
- Create a description describing what the blog post is about including keywords in the description. Again, make sure to include a call to action. For example, re-pin and grab my free offer.
- Select the board where you are pinning the Pinterest Pin
- Add the Title of the Pin
- Add the URL destination of the Pin (your blog post)
- Click Publish Pin
Grab my free Pinterest Templates here, so you have ready to use Pins that are sure to stop Pinners in their tracks!
Step 3: Post Creation (Troubleshooting Pinning Problems)
Where are my Pinterest Pins? They have disappeared. There are a few reasons that your Pins may be missing. One you may have created a second account and you are in the new account. You need to get back to the original account. It is possible that you may have deleted the Pin by accident. Unfortunately, deleted Pins cannot be recovered. You can search google for your Pinterest username and the name of the board or Pin that is missing to see if there’s a cached copy. Thirdly, you may have been accidently removed or left a group board. You just need to ask to be added back to the group board, so you can see the Pins. Fourthly, Pinterest may have deleted the Pin because it didn’t comply with their guidelines.
Who sees my Pins first?
Your Pins are shown first to your followers. They do not show up in chronological order. You need to Pin consistently fresh, quality content. Pinterest does not penalize you for pinning too many times in a day like Facebook or Instagram may do. Pinterest is not a social media platform, and it is a search engine.
How do you arrange Pins on a board?
To sort boards automatically:
- From the profile, open the board with the pins
- Press and hold the Pin or section you want to move
- Drag and drop to reorder the Pins
- Tap done
How do I share a Pin to Instagram?
You can share Pins you find on Pinterest to your social networks by using the following steps.
- From the Pin closeup, tap 📤 Send in the top right corner
- Select the social network in which you want to share the Pin to
- Follow the steps to log in, write your description, and share your Pin.
How do you move, copy, and delete Pins on Pinterest Boards?
- Open up the board you want to move the Pin from
- Click “organize” on the top right
- You choose which Pins you want to move to another board by clicking the top right hand corner of each Pin that you wish to move. You can move multiple Pins at one time. They must be going to the same board.
- Choose “move” if you wish to remove them from the existing board or copy if you wish to have them on two boards. Then choose the board that you wish to Pin them to. You can choose “delete” if you wish to delete them from the board.
- Click “Done”
How many Boards and Pins can you save?
To keep Pinterest running smoothly, Pinterest does put a limit on the amount of boards and Pins that they allow you to have.
- You are allowed 500 boards, including secret boards and group boards that you didn’t create
- 200,000 Pins, including secret Pins and your Pins on group boards
- 50,000 follows, including topics, boards, and people
You can always delete old Pins to keep your boards up to date if you were to hit your limits.
Be sure to take a look at the Resource Page where I have compiled a list of the top tools and sites that make running your online business easier.
Hopefully, you found this information useful if you are a Pinterest beginner or even if you have been hanging out on Pinterest for a while. Pinterest is an incredible resource for you and your business. Remember, you are just one pin away from something big!
